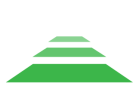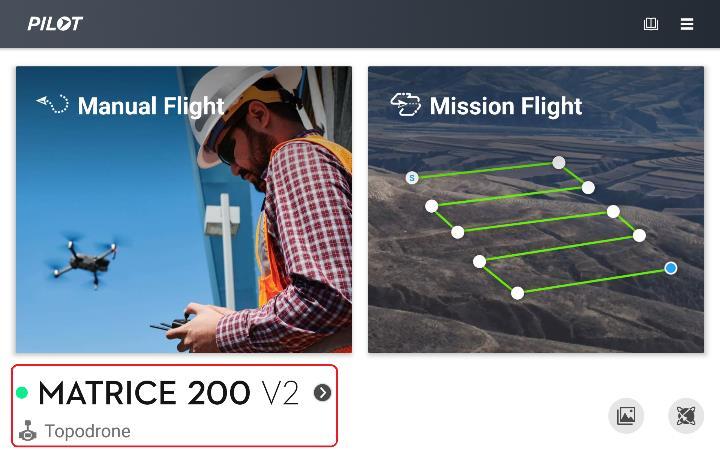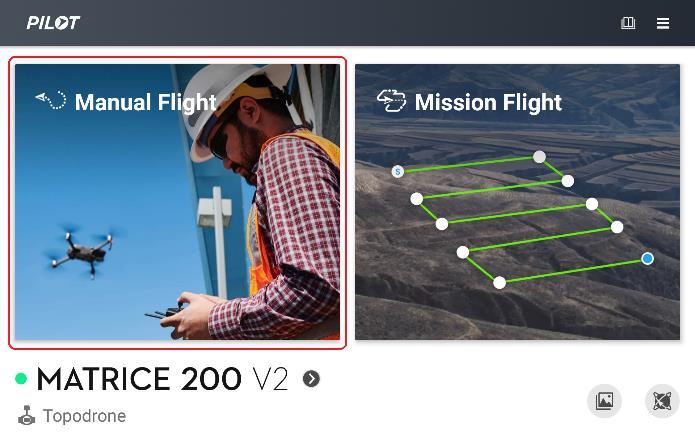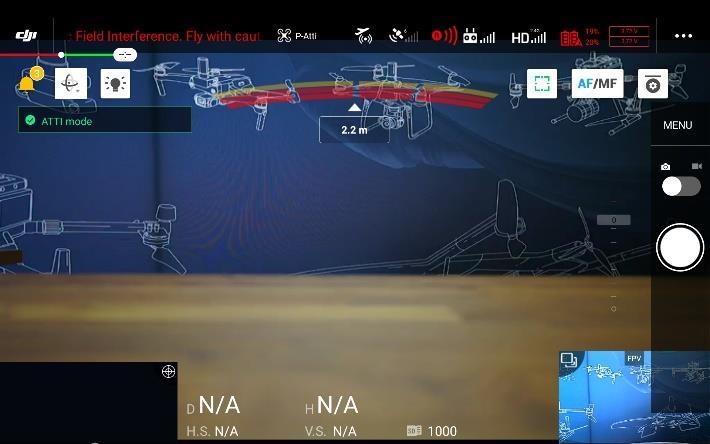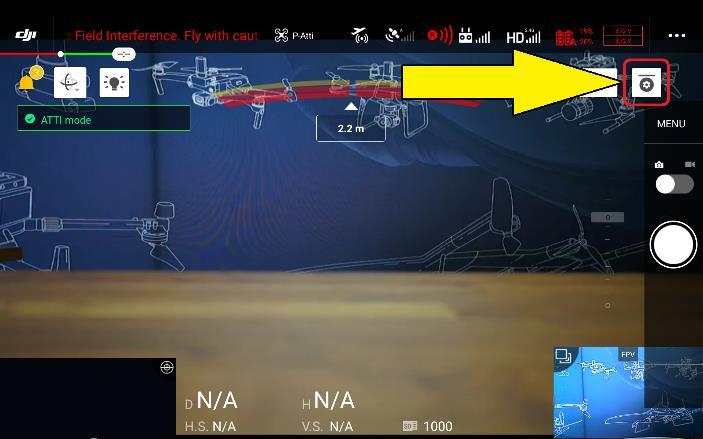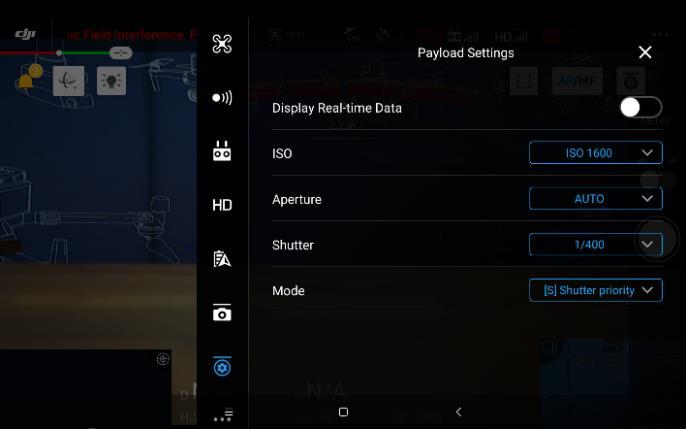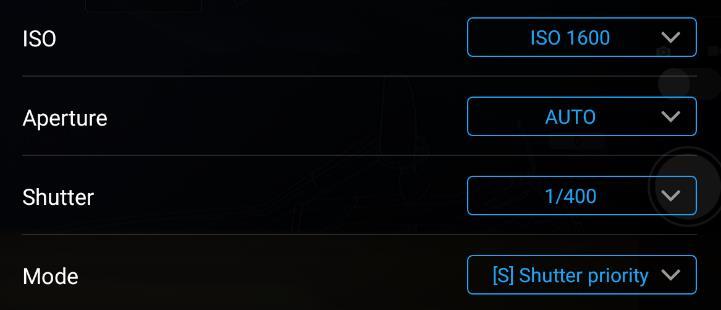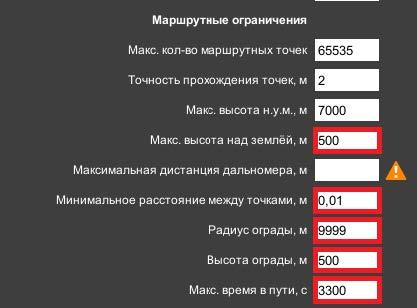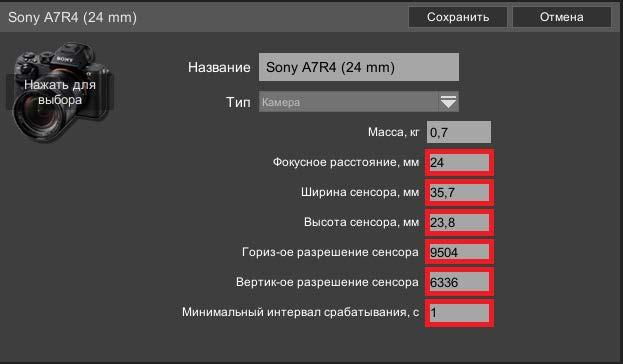Настройка изображения камеры
Настройка изображения камеры – необходимый шаг для получения качественных резких и нормально проэкспонированных изображений. При неправильных установках снимки с камеры TOPODRONE Р61 могут быть непригодными для дальнейшей фотограмметрической пост-обработки. Конечные параметры всегда индивидуальны, так как зависят от текущих условий освещения, скорости и высоты полета дрона.
Выполнить настройку изображения камеры можно в ПО DJI Pilot для мобильных устройств под управлением ОС Android. Для этого установите на мобильное устройство приложение из магазина Play Market или через .APK файл с официального сайта производителя. Далее – подключите мобильное устройство к пульту ДУ, включите дрон и запустите ПО DJI Pilot, выбрав его «постоянным» (использовать всегда для этого устройства) или «однократным» (использовать только сейчас) для данного устройства.
В случае выбора ПО DJI Pilot «постоянным» для возможности использования другого ПО (например UgCS for DJI), потребуется сброс настроек по умолчанию для приложений. Для этого перейдите в меню мобильного устройства: Меню / Настройки / Приложения / DJI Pilot / Параметры по умолчанию / Использование по умолчанию / Сбросить значения по умолчанию.
После запуска ПО DJI Pilot, в левом нижнем углу появится надпись, соответствующая названию используемой модели дрона и ниже – иконка камеры с подвесом «Topodrone». Если подключение прошло успешно, появится изображение с камеры в режиме реального времени. Ниже приведены скриншоты настройки камеры TOPODRONE Р61
Далее приведены рекомендации по различным пунктам меню в соответствии с типом освещения для высоты полета в 120 метров.
| Параметр | Рекомендуемые значение | Ясная погода, освещение хорошее | Равномерная облачность, освещение среднее | Тучи, пасмурная погода, освещение слабое |
| Mode | Sutter Priority (S) | |||
| ISO | 100-800 | 100-200 | 200-400 | 400-800 |
| Aperture | Auto | Auto | Auto | Auto |
| Shutter | 1/2000 – 1/400 | 1/2000 – 1/1250 | 1/1250 – 1/ 800 | 1/800 – 1/400* |
При значениях параметра «Shutter» ниже 1/800 рекомендуется снижать скорость дрона таким образом, чтобы за время срабатывания затвора дрон пролетал не более 2 см. Это легко вычислить, зная скорость дрона в метрах в секунду. Например, для скорости 8 метров в секунду (800 см в секунду) при затворе в 1/400 секунды, смещение дрона в процессе работы затвора составит те самые 2 см. Таким образом, скорость 8 м/с максимальная для данного значения затвора.
Настройка профиля камеры в ПО DJI Pilot 2
Для корректного расчета боковых и фронтальных перекрытий между снимками при выполнении АФС, программе-планировщику маршрутов необходимо точно знать параметры камеры. Что бы создать профиль TOPODRONE Camera 61 PPK в ПО DJI Pilot необходимо выполнить следующие действия:
1) Убедиться, что мобильное устройство подключено к сети интернет
2) Открыть ПО DJI Pilot на мобильном устройстве. Подключать мобильное устройство к дрону не обязательно.
3) Выбрать раздел «Mission flight»
4) Создать новую миссию, выбрав «Create a mission» с типом «Mapping»
5) Найти на карте любое место для съемки, тапнуть по экрану однократно
6) Далее в появившемся справа меню настроек параметров полета найти поле «Camera»
7) Выбрать из выпадающего списка «Custom Camera»
8) После появится меню параметров новой камеры, вписать в поля следующие значения:
9) Name: Topodrone Camera 61 PPK
10) Sensor Width (mm): 35,7
11) Sensor Height (mm): 23,8
12) Image Width (Pixels): 9504
13) Image Height (Pixels): 6336
14) Focal Length (mm): 24
15) Min interval time (s): 1
16) Нажать кнопку «Save»
17) Далее – использовать созданный профиль камеры для проектирования миссий для АФС, задавая соответствующие % фронтальных и боковых перекрытий.
18) В процессе выполнения миссии камера будет выполнять фотографирование по команде с дрона в соответствии со значением % фронтальных перекрытий. Управление затвором камеры во время площадных и линейных миссий осуществляется в автоматическом режиме.
Настройка профиля TOPODRONE Camera 61 PPK в ПО UgCS Expert
В виду того, что настройка изображения камеры возможна только в ПО DJI Pilot, рекомендуется использование ПО в следующем порядке:
1) DJI Pilot для настройки изображения камеры и фокусировки
2) UgCS for DJI для загрузки маршрута на дрон и его запуск
3) DJI Pilot для дальнейшего контроля полета и коррекции настроек изображения
Переключаться между этими ПО можно в соответствии с возможностями и настройками используемого мобильного телефона. На некоторых моделей для упрощения перехода из одного приложения в другое рекомендуется закрывать все приложения быстрой командой и переподключать кабель, соединяющий его с пультом управления. Для выхода из приложения на пульте ДУ DJI Smart Controller достаточно нажать 2 раза на механическую кнопку «Назад», располагающуюся слева наверху от дисплея.