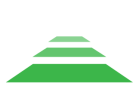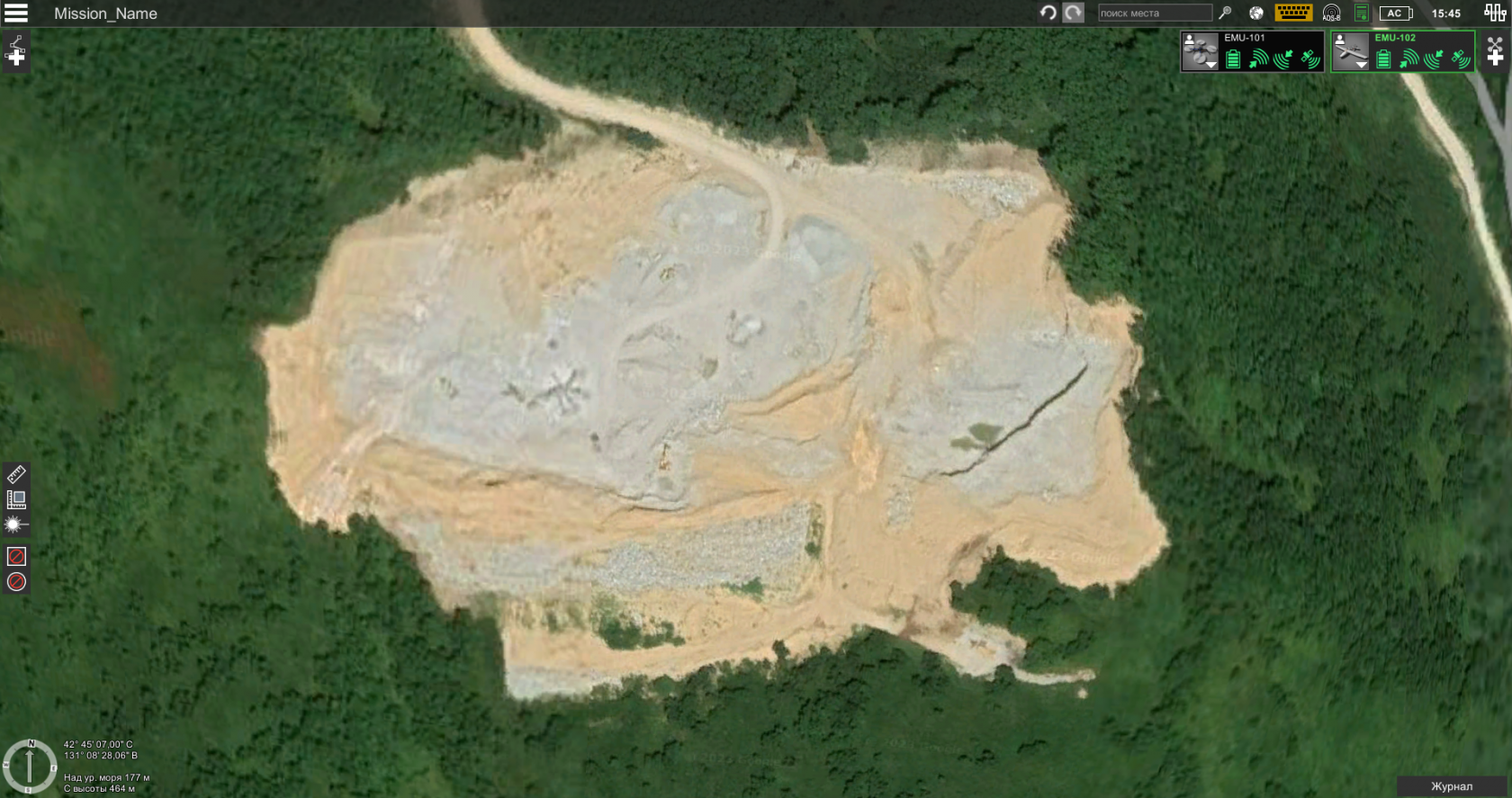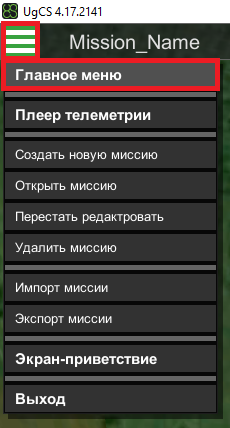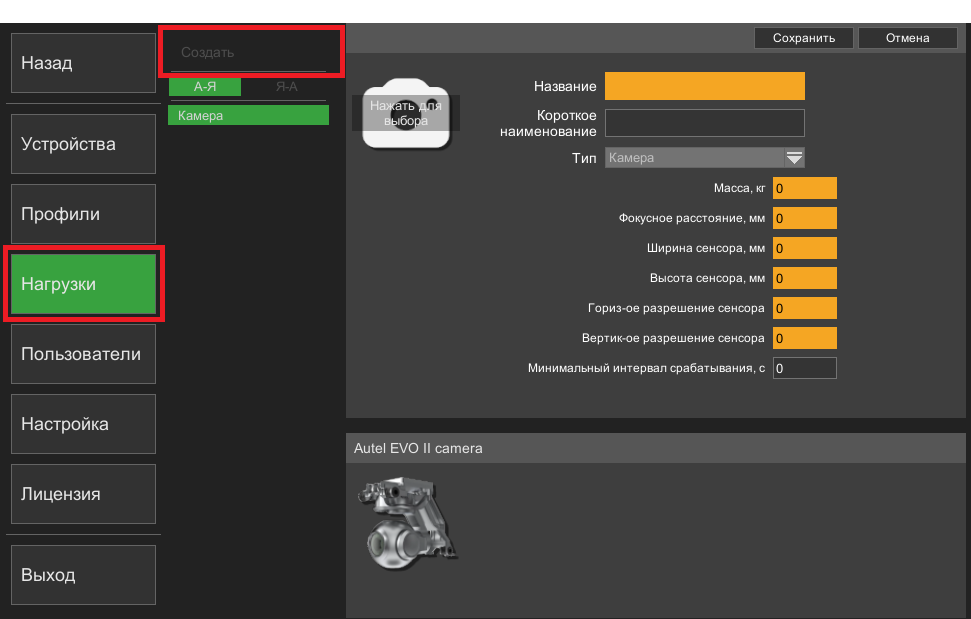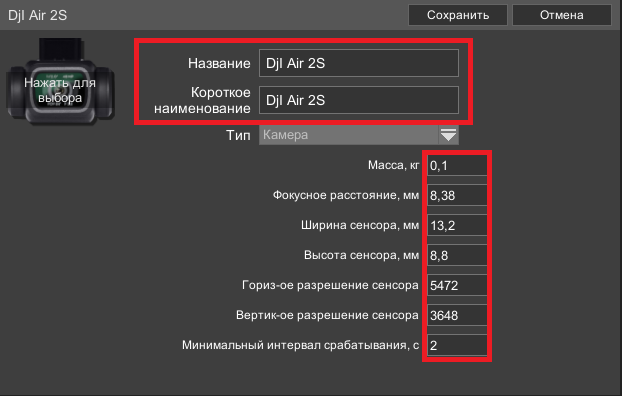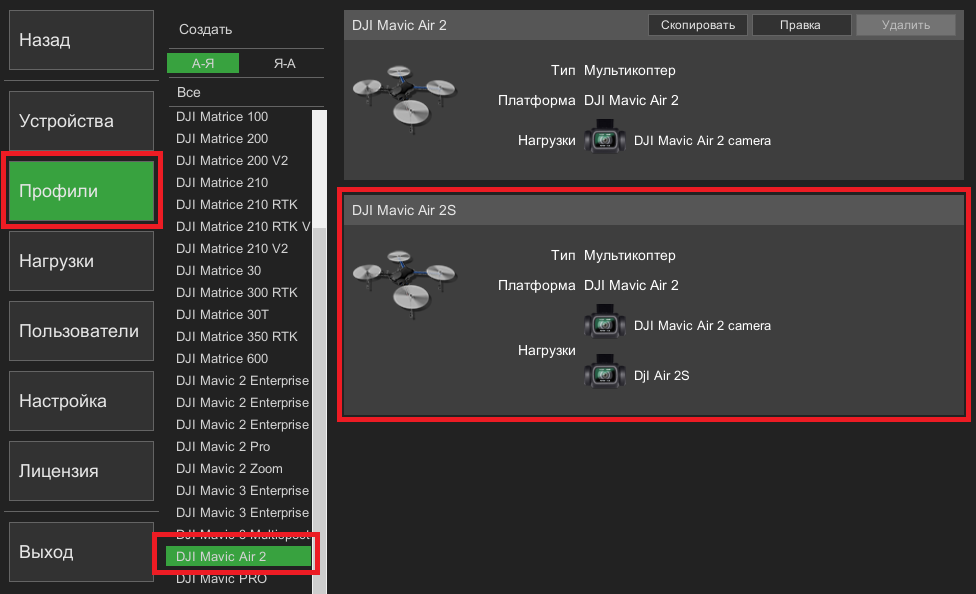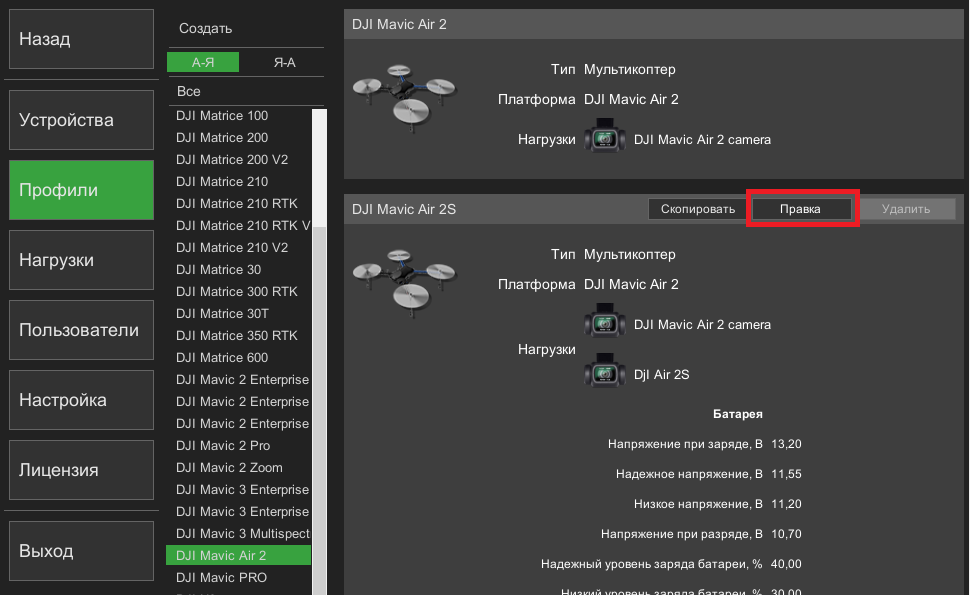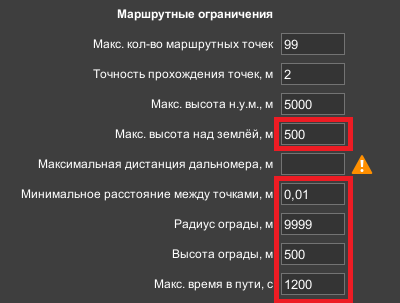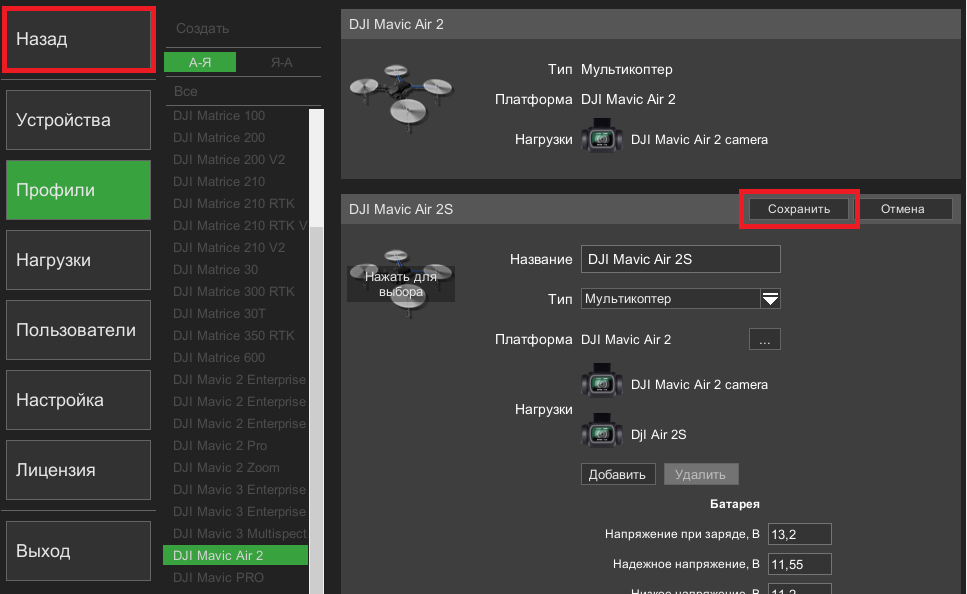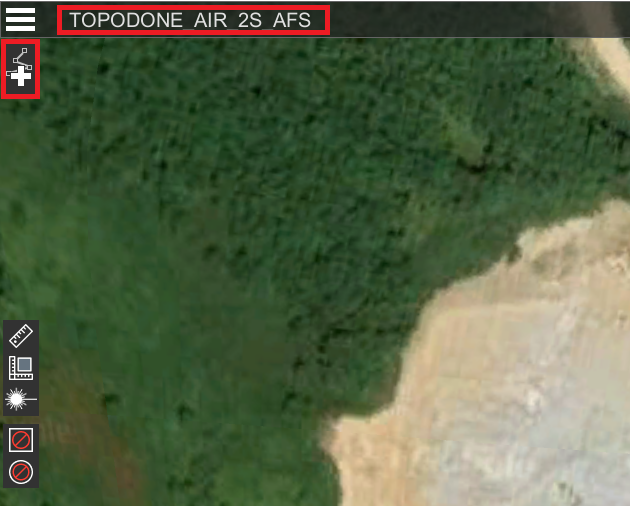2.2. Планирование маршрутов для TOPODRONE DJI Air 2S PPK
Изначально, квадрокоптер DJI Air 2S не имеет функции полёта по маршруту в автоматическом режиме. Однако, при помощи стороннего полётного ПО полёт по маршруту для АФС возможен с применением технологии «виртуальных стиков». При такой технологии, в процессе выполнения полёта в автоматическом режиме необходимо постоянно поддерживать радиосвязь между пультом управления и дроном.
Для планирования и выполнения маршрутов для АФС, в т.ч. с огибанием рельефа, наиболее удобным решением является использование ПО UgCS Pro для планирования маршрутов и ПО Litchi for DJI для их непосредственного выполнения. Для выполнения
После выполнения всех описанных ниже этапов, возможно выполнение полётов по маршрутам для АФС в т.ч. с огибанием рельефа без интернет-соединения на объекте. Однако для внесения изменений в маршрут, интернет-соединение необходимо.
|
1. ПО DJI FLY* |
2. ПО UgCS Pro |
3. flylitchi.com/hub |
4. ПО Litchi for DJI** |
|
· Общая настройка дрона · Выполнение полётов в ручном режиме
*Подробно описано в п.п. 2.1. |
· Планирование и редактирование маршрутов для АФС · Экспорт маршрута в формате *.kml |
· Импорт маршрутов из в ПО Litchi · Экспорт маршрутов в мобильное устройство |
· Выполнение маршрутов для АФС с огибанием рельефа
**Подробно описано в п.п. 2.8. |
Планирование маршрута для TOPODRONE DJI Air 2S PPK в ПО UgCS Pro
1. Запустите ПО UgCS Pro. Для выполнения планирования маршрутов для АФС с огибанием рельефа подключите интернет-соединение
2. Щёлкните по иконке с тремя горизонтальными полосками слева вверху. Выберете «Главное меню»
3. Перейдите в «Нагрузки» / «Создать» для создания нового профиля камеры
4. Введите следующие параметры в поля и нажмите «Сохранить»
5. Далее в главном меню выберете «Профили» / «DJI Mavic Air 2» / «DJI Mavic Air 2S»
6. Щёлкните по кнопке «Правка»
7. В разделе «Маршрутные ограничения» установите следующие значения:
8. Пролистайте окно вверх и нажмите «Сохранить» и далее – «Назад»
9. В левом верхнем углу щёлкните по имени Миссии и введите название. Миссия – набор маршрутов и далее щелкните по кнопке «Добавить маршрут» с плюсом.
10. Введите имя маршрута. Нажмите «Далее» Для импорта ранее созданного маршрута выберете «Импортировать из файла». Здесь рассматривается маршрут «Создать с нуля».
11. В строке «Быстрый поиск» введите «Air» и выберете профиль «DJI Mavic Air 2S». После этого нажмите «Далее»
12. Оставьте поле «Высота взлёта над землей» пустым! Установите высоту возврата домой. Она должна быть выше любых препятствий. Нажмите «ОК»
13. Определите по карте примерное место взлёта. Выберете инструмент «Точка» и двойным кликом по карте установите на планируемое место взлёта. Эта точка будет точкой старта маршрута. После запуска из любого другого места дрон поднимется на высоту этой точки и совершит перелёт к ней по прямой траектории. При необходимости измените высоту и скорость. Если место взлёта не известно пропустите этот шаг.
14. Выберете «Инструмент Фотограмметрии» и двойным кликом левой мыши по карте установите границы территории маршрута. Рекомендуется формировать прямоугольные маршруты. Однако при необходимости, маршруты могут быть любой формы замкнутой полилинии.
15. Для того, чтобы замкнуть границу области, наведите курсор на первую точку и нажмите правую кнопку мыши. После этого граница области маршрута замкнётся.
16. При первом построении маршрута выберете «Камеру» - DJI Air2S.
17. Спустя несколько секунд над замкнутой областью появятся зеленые линии траектории будущего полёта по маршруту. При необходимости передвиньте вершины границ области так, чтобы зелёные траектории образовывали П-образные ровные повороты без острых углов.
18. При помощи стрелки в середине области измените направление дирекционного угла в направлении большего удлинения области. В миссиях с большим количеством маршрутов по площадным объектам рекомендуется использовать одинаковый дирекционный угол, установив его вручную, округлив до ближайшего целого.
19. Установите значение GSD, в соответствии с требуемым пространственным разрешением снимков и высотой полёта. В ПО UgCS высота полёта определяется именно параметром GSD. Для квадрокоптера DJI Air 2S высота полёта рассчитывается по формуле = GSD * 34,8. Что бы уточнить высоту полёта наведите курсор на любую путевую точку. Значение высоты от земли обведено на скриншоте выше.
20. Установите значение боковых и фронтальных перекрытий по соседним фотоснимкам. Рекомендуется использовать значения перекрытий не менее 65%.
21. Установите параметр «Режим высоты» на AGL или «Продвинутый AGL» для полёта с огибанием рельефа.
22. Добавьте действие «Положение камеры» и установите значение «Tilt» равное 90 градусам для наклона камеры в надир. После этого нажмите на стрелку вверх, чтобы переместить данное действие выше действия по умолчанию «Съёмка по расстоянию».
23. Щелкните по иконке с шестерёнками напротив маршрута, выберете «Показать рельеф». Оцените продолжительность полётного задания и безопасность траектории над рельефом. Закройте окно рельефа.
24. Щелкните по иконке с шестерёнками напротив маршрута, выберете «Экспортировать» и далее – «KML».
25. Для поля «Высота» выберете «Относительно земли в 1-й точке». Для поля «Формат» выберете «Как linestring». Нажмите «Продолжить».
26. Выберете место для сохранения файла маршрута и название. На этом шаге планирование базового маршрута завершено.